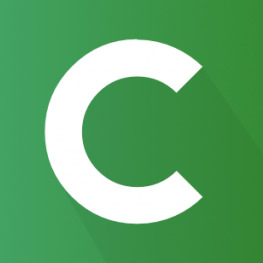Eclipse 설치하기
Eclipse는 이클립스 제단이 제작한 "통합 개발 환경(IDE)" 입니다. 통합 개발 환경이란 코드 편집, 디버깅, 컴파일, 바이너리 배포 등의 소프트웨어 개발에 필요한 작업들을 모두 제공하는 하나의 프로그램을 말하며, 다른 IDE를 사용한다면, 이 과정을 건너 뛰어도 됩니다.
(1) Eclispe 설치파일 다운로드
이클립스 공식 홈페이지의 다운로드 페이지 (링크) 로 접속합니다. 주황색 다운로드 버튼을 누르면 설치파일이 다운로드 되며, 다운로드가 끝나면 실행하여 설치를 진행합니다.

(2) Eclipse 설치 및 워크스페이스 지정

Eclipe 설치파일을 실행했으면 사용 목적에 따라 설치를 진행합니다. 맨 위의 "Eclipse IDE for Java Developers"를 선택해 자바용으로 설치를 진행합니다.


Launch 버튼을 눌러 이클립스를 실행하면, 워크스페이스를 지정하는 창이 표시됩니다. 워크 스페이스는 작업하는 자바 프로젝트 파일등이 저장되는 공간이며, 경로에 한글이 포함 되지 않도록 지정해야 나중에 오류가 발생하지 않습니다.

(3) 프로젝트 만들기
이클립스를 켜고 상단에 File> New> Java Project를 선택합니다.

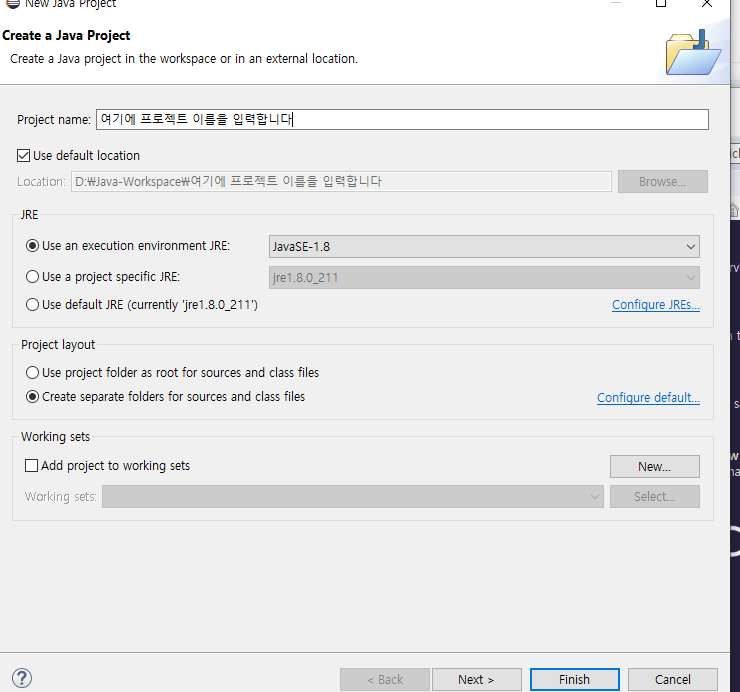
Project name에 프로젝트 이름을 입력하고, 다른 곳들은 모두 기본값으로 둔 채 Finish 버튼을 누릅니다.
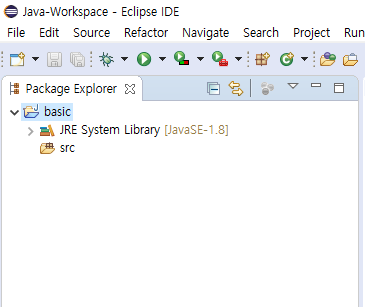
성공적으로 생성 되었다면, 좌측에 위 그림과 같이 프로젝트가 생성된 모습을 볼 수 있습니다.
위 창은 Project Explorer라고 불리며, 자바 코드들은 전부 src 폴더 내에 만들게 됩니다.
자바의 프로그램은 class로 이루어져 있습니다. 하나의 클래스가 하나의 프로그램이 되기도 하고 여러개의 클래스가 하나의 프로그램이 되기도 합니다. 자바에서는 코드를 클래스에 작성하도록 되어있습니다.

src 폴더에 우클릭하고 클래스를 하나 생성합니다.

Name에 클래스의 이름을 입력하고 하단에 "public static void main(String[] args)를 반드시 체크하고 Finish 버튼을 눌러 클래스를 생성합니다.
정상적으로 클래스를 생성했다면 화면은 아래와 같을것입니다.

다음 강의에서는 기본적인 코드를 작성해보고, 변수에 대해 알아보겠습니다.
'프로그래밍 언어 > Java' 카테고리의 다른 글
| 객체지향 프로그래밍 (JAVA) - 접근제한자와 Getter, Setter (0) | 2019.10.11 |
|---|